Kostenlosen Onlineshop erstellen mit branchbob - Eine Anleitung von A bis Z

Einen eigenen Internetshop erstellen, ein Riesenprojekt? Nicht mit uns. Wir haben die ultimative Anleitung für euch, die euch alles erklärt und euch in weniger als einer Stunde zu eurem fertigen Internetshop bringt.
Der erste Schritt
Melde dich mit dem voraussichtlichen Namen für deinen Onlineshop, deiner Email-Adresse und einem Passwort an. Setze einen Haken bei den AGB und Datenschutzbestimmungen. Jetzt musst du nur noch deine Emailadresse bestätigen, indem du auf den per Mail erhaltenen Link klickst und schon kannst du loslegen mit dem Erstellen deines Internetshops.
Willkommen in deinem Online-Shop, es kann losgehen!
Mit einem Klick auf Shop bist du in deinem Backend. Dein Dashboard zeigt dir an, wie weit du mit der Fertigstellung deines Internetshops bist. Bald kannst du dort dann auch deine Bestellungen verfolgen und sehen, welche Produkte deine Bestseller sind.
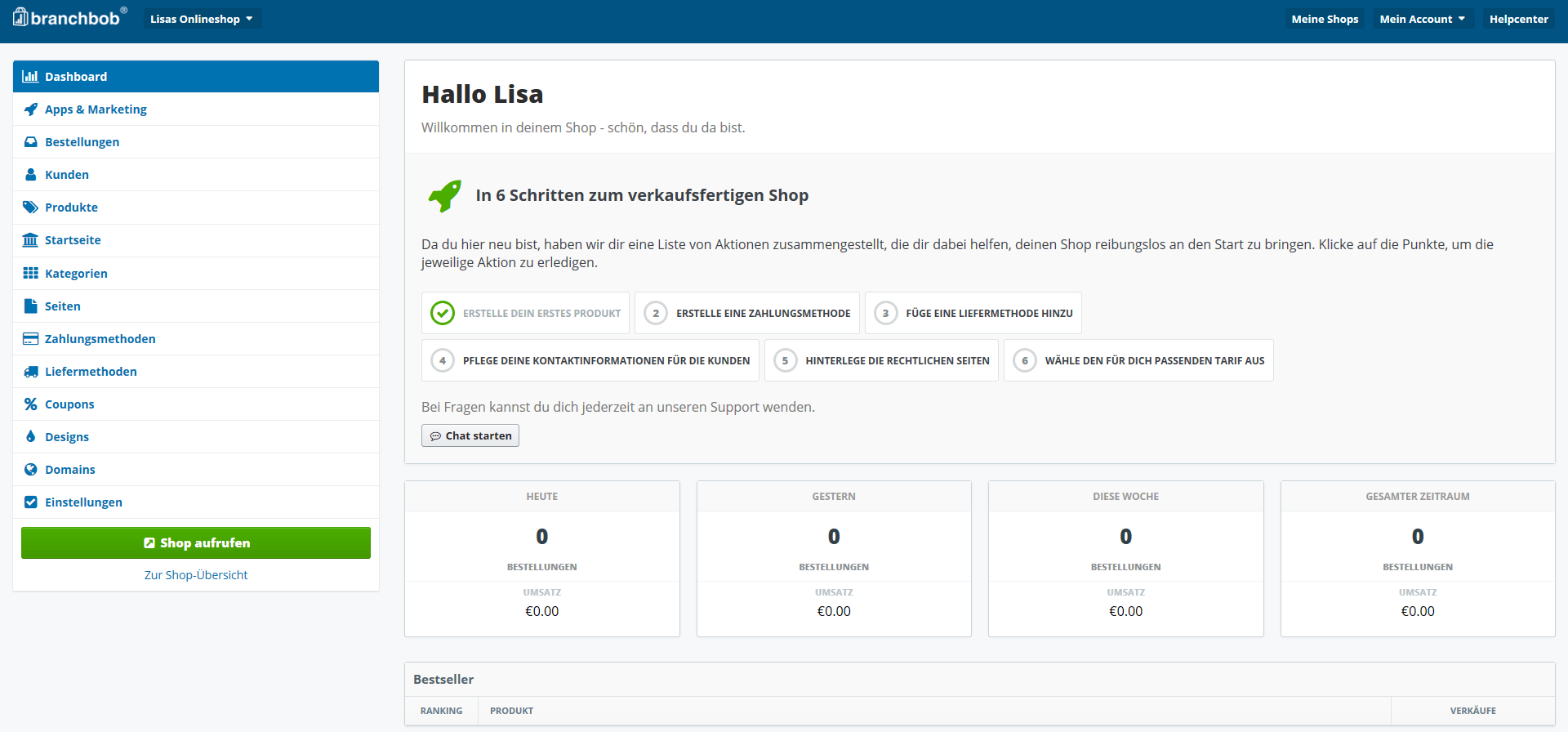
Schritt 1: Erstelle dein erstes Produkt
Per Klick auf den ersten Schritt wirst du automatisch zum manuellen Anlegen von deinen Produkten weitergeleitet. In diesem Schritt geht es zunächst um das manuelle Anlegen eines Produkts. Dafür musst du alle Pflichtfelder ausfüllen (Titel und Preis) und abgesehen davon so viele Felder wie möglich mit Informationen befüllen (Achtung: Gewicht wird automatisch in Gramm gerechnet). Wesentliche Merkmale sind dabei zum Kundenschutz seit 2014 Pflicht bei der Produktbeschreibung im Warenkorb. Trage diese bei der Produkterstellung unter „Merkmale“ ein, indem du Merkmal und Ausprägung einträgst und mit Komma vom nächsten Merkmal trennst (z.B. Größe: M, Material: 90% Baumwolle 10% Elasthan, Farbe: grau). Alle Merkmale, die gleichzeitig auch Variantenausprägungen sind, werden automatisch in die Produktbeschreibung im Warenkorb eingepflegt, genauso wie das Gewicht und der Grundpreis.
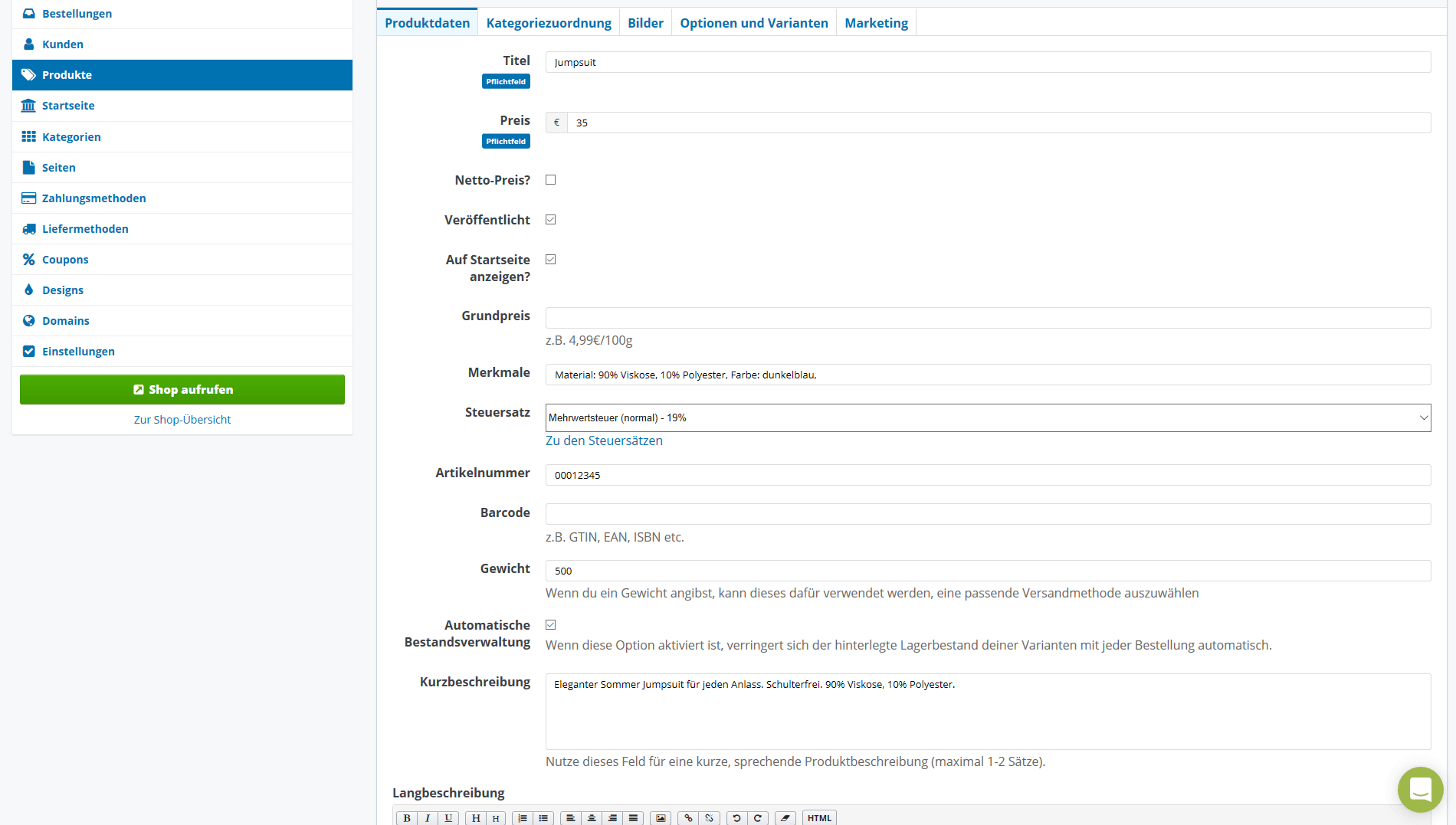
Unter Kategoriezuordnung kannst du mit einem Klick auf „Kategorien“ alle Kategorien anlegen, die du später gerne in deinem Menu haben möchtest (z.B. Männer, Frauen, Kinder). Das ist aber erst möglich nachdem du dein neu angelegtes Produkt abgespeichert hast. Den neu angelegten Kategorien kannst du deine Produkte dann per Klick auf den Kategorienamen zuordnen. Unterkategorien lassen sich durch das Plus der Hauptkategorien anlegen und auswählen.
Achtung: Wenn ein Produkt einer Unterkategorie zugeordnet werden soll, muss es trotzdem auch der Hauptkategorie durch einen Klick zugeteilt werden.
Unter Bilder kannst du bis zu 15 Produktbilder hochladen. Mit einem Klick auf den kleinen Haken unter dem Bild, machst du das ausgewählte Bild zum Hauptbild. Die Reihenfolge der restlichen Bilder kannst du nachträglich nicht mehr ändern, lade die Bilder also im Idealfall schon in der gewünschten Reihenfolge hoch (zuletzt hochgeladenes Bild wird als erstes nach dem Hauptbild angezeigt).
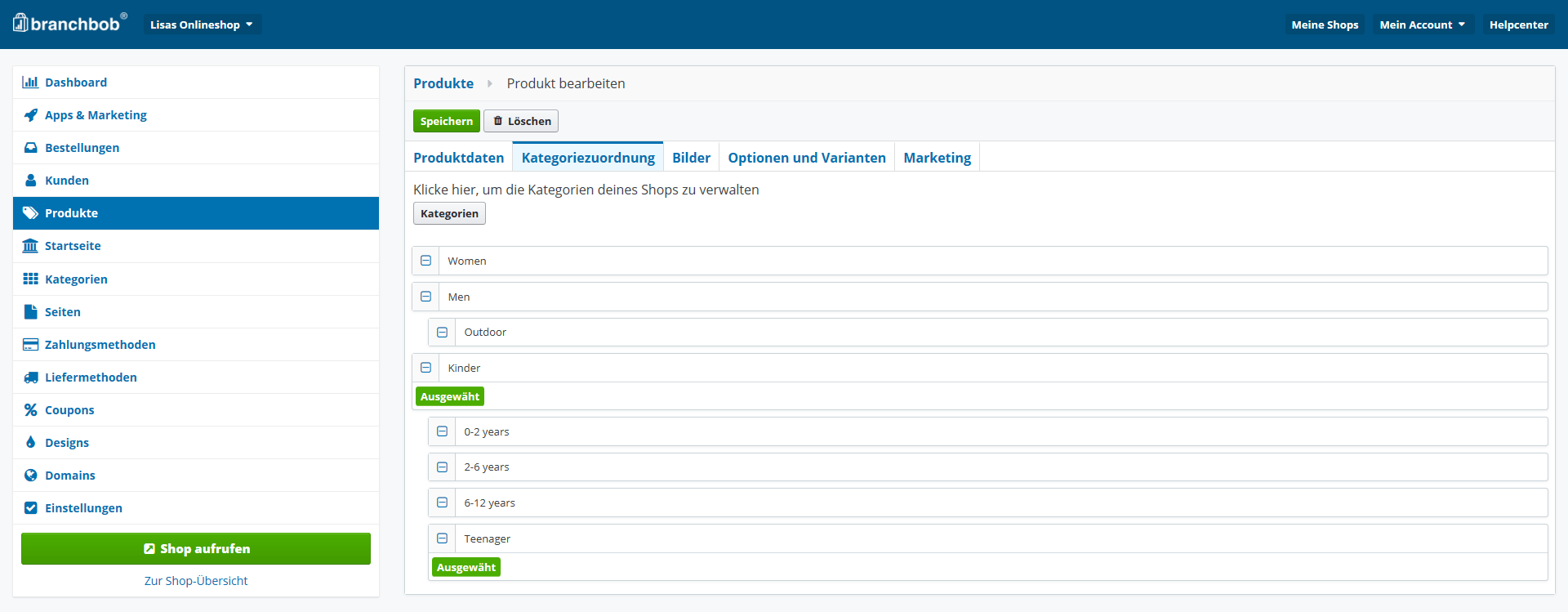
Unter Optionen und Varianten kannst du deinem Produkt mehrere Optionen geben, falls notwendig (z.B. Größe, Farbe, Muster). Bei Bezeichnungen gibst du dann die Ausprägungen der Option ein, die möglich sind (z.B. rot, blau, grün, oder S, M, L). Mit den kleinen Pfeilen kannst du die Reihenfolge festlegen, in der die Varianten deinem Kunden angezeigt werden sollen. Um die Varianten zu aktivieren musst du im nächsten Schritt auf neue Variante klicken und eine der vorher angelegten Ausprägungen auswählen. Wenn du keinen Preis eingibst, „erbt“ das Produkt automatisch den Preis der Standardvariante. Dies machst du dann für alle Varianten, die du anbieten willst und nicht vergessen zu speichern.
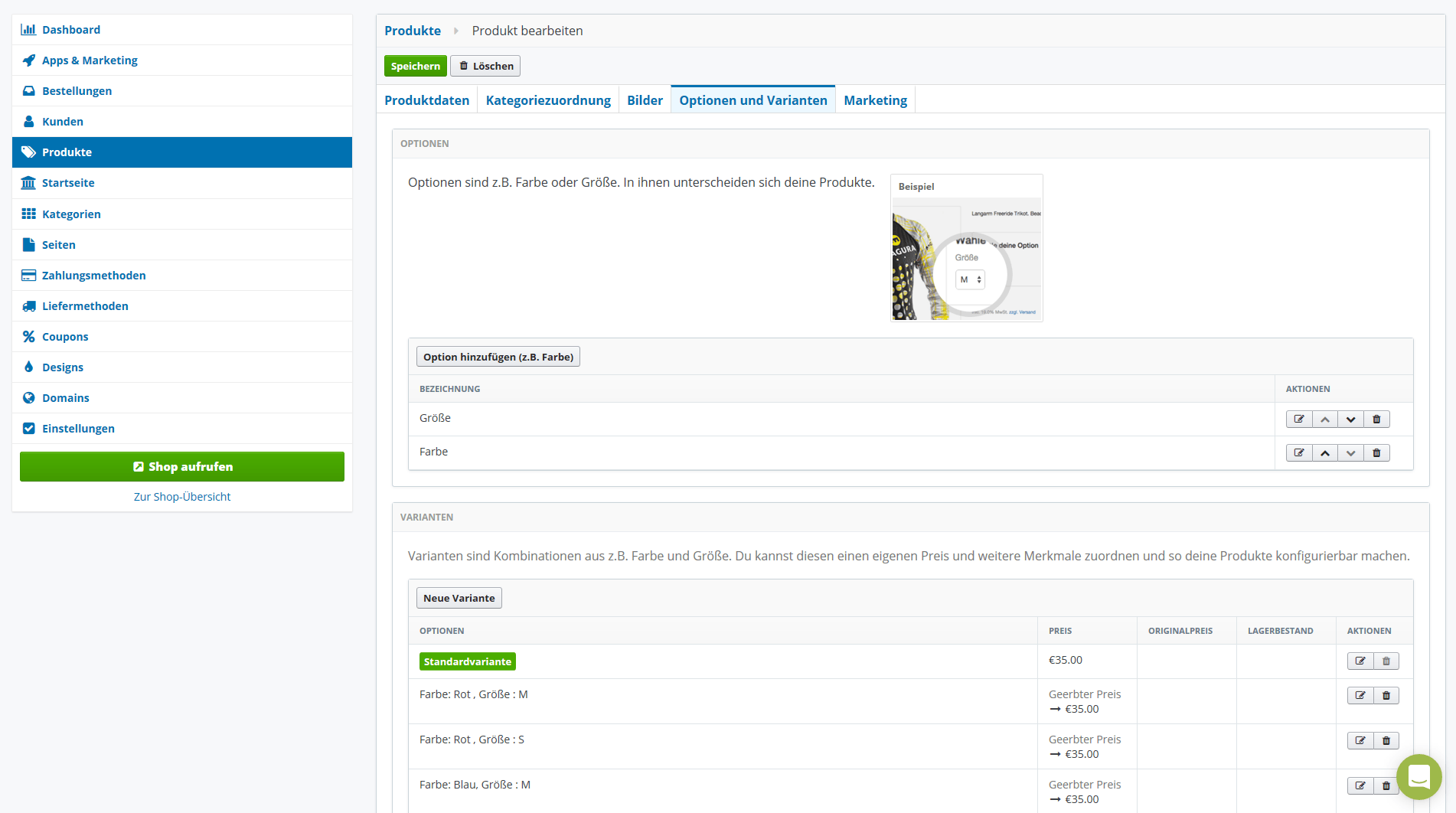
Unter dem letzten Reiter Marketing kannst du Produkte promoten, also visuell hervorheben durch das Anklicken des vorgesehenen Kästchens und beschriften (z.B. mit „Sale“ oder „Neu im Shop“) durch das freie Eingabefeld darunter. Zeitbeschränkte Promotionen kannst du durch das Sichtbar ab/bis Feld limitieren. Möchtest du ein Produkt reduzieren kannst du ganz einfach den Preis unter Produktdaten ändern und den alten Preis im Feld Originalpreis eintragen. Die Orginalpreiserläuterung ist in Deutschland Pflicht, deswegen dort nicht vergessen einzutragen, was es mit dem neuen Preis auf sich hat, z.B. Aktionspreis.
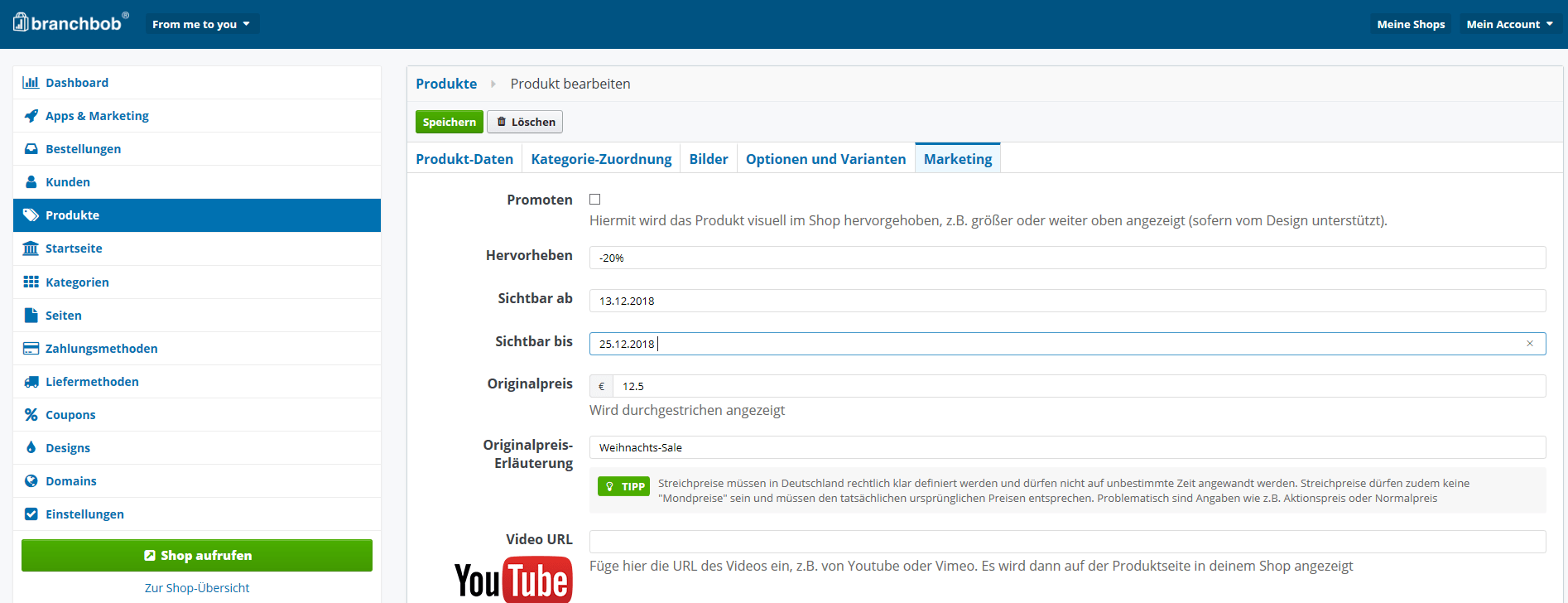
Ein Produktvideo einfügen geht super einfach, indem du die URL des YouTube/Vimeo Videos kopierst und im Video URL Feld eingibst.
Meta Titel und Meta Description sind kurze Beschreibungen für dein Produkt und können dir helfen bei Google höher zu ranken. Mehr Infos dazu in unserem Blogbeitrag zu dem Thema https://www.branchbob.com/blog/metadescription-optimieren-onlineshop-seo/.
Eine weitere Möglichkeit, dein Google Ranking zu steigern, ist das Zuordnen deiner Produkte zu einer Google Shopping Kategorie. Hier trägst du die Kategorie ein, unter der dein Produkt auf Google Shopping gefunden werden soll. Da der Wert dieser Kategorie in einem bestimmten Format eingetragen werden muss, haben wir hier eine Liste für dich mit den beliebtesten Google Shopping Kategorien https://www.google.com/basepages/producttype/taxonomy.de-DE.txt. Doch vor diesem Schritt ist wichtig deinen Shop bei Google zu verifizieren. Wie das geht, findest du unter http://helpcenter.branchbob.com/branchbob-hilfecenter/google-shopping-feed-integrieren.
Schritt 2: Erstelle eine Zahlungsmethode
Mit einem Klick auf diesen Schritt wirst du sofort weitergeleitet zu der Auswahl an unterstützten Zahlungsmethoden. Die Aktivierung der verschiedenen Bezahlmethoden erfolgt durch einen Klick und dem Ausfüllen der dann erscheinenden Felder. Bedenke am besten so viele Bezahlarten wie möglich anzubieten, um es all deinen Kunden recht zu machen. Fragen zu einzelnen Zahlungsmethoden klären sich am schnellsten, wenn du in unserem Hilfecenter vorbeischaust oder bei unserem Live Support Stichworte in die Suchleiste eingibst und so die passenden Artikel mit Antworten auf deine Fragen findest. Dort kannst du uns natürlich aber auch jederzeit eine speziellere Frage zukommen lassen. Wir antworten in der Regel in maximal 24 Stunden.
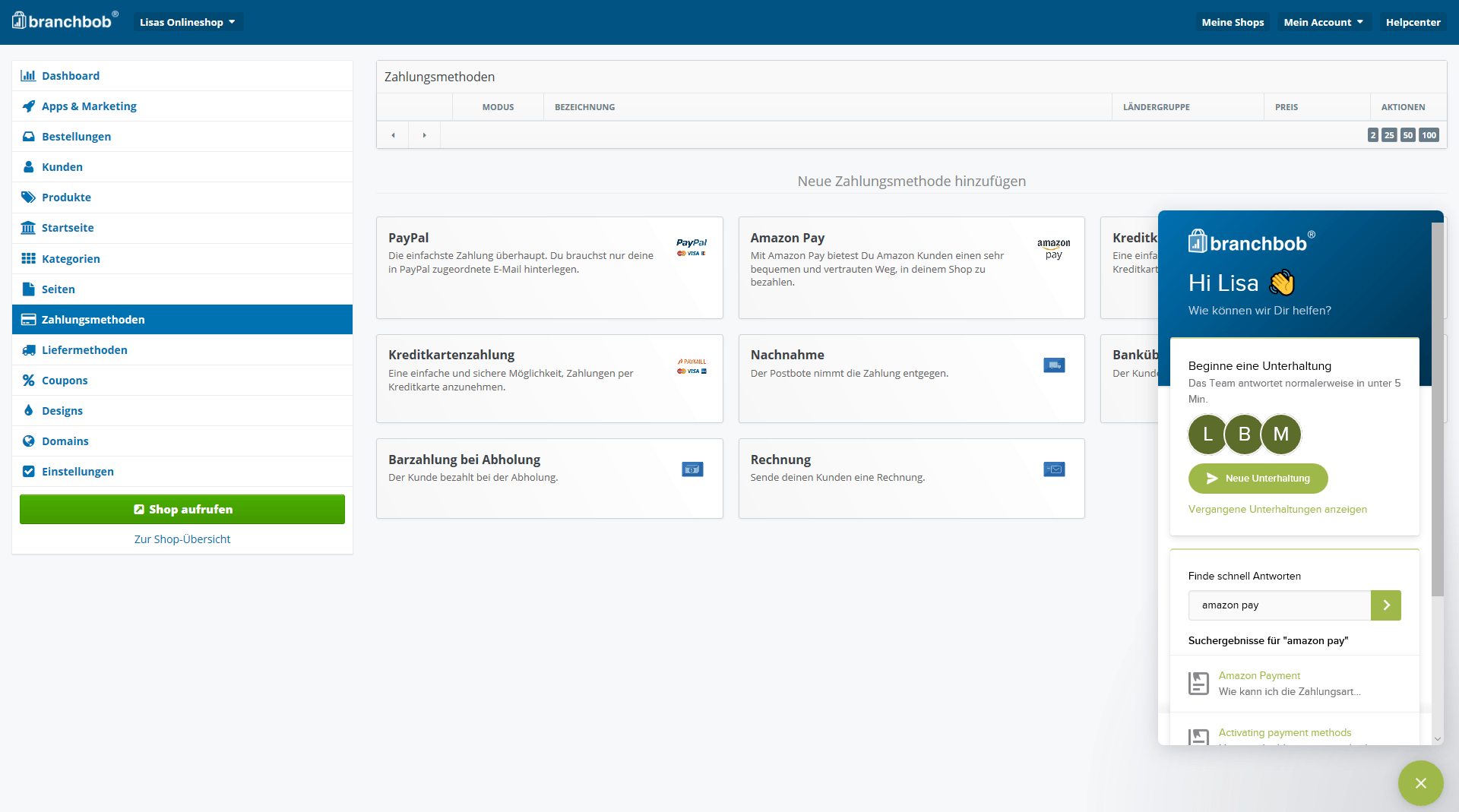
Schritt 3: Füge eine Liefermethode hinzu
Pflichtfelder bei diesem Schritt sind ein Name für die Versandart, z.B. Standardversand oder Premiumversand und die Zuordnung zu einer Ländergruppe. Schon im Drop Down Menu zu finden sind Deutschland, die DACH Staaten und die EU. Unter Ländergruppen verwalten kannst du aber weitere Länderkombinationen anlegen und auswählen. Einen Preis trägst du nur ein, wenn diese Versandart nicht im Produktpreis enthalten ist. Wenn du eine Gewichtober- und Untergrenze eingibst, filtert das System automatisch heraus, für welche Produkte diese Liefermethode gilt. Das Feld Beschreibung kannst du nutzen um wichtige Angaben wie die Lieferzeit festzuhalten. Wenn du mehrere Liefermethoden für eine Ländergruppe anlegst kann der Kunde an der Kasse sich für eine entscheiden.
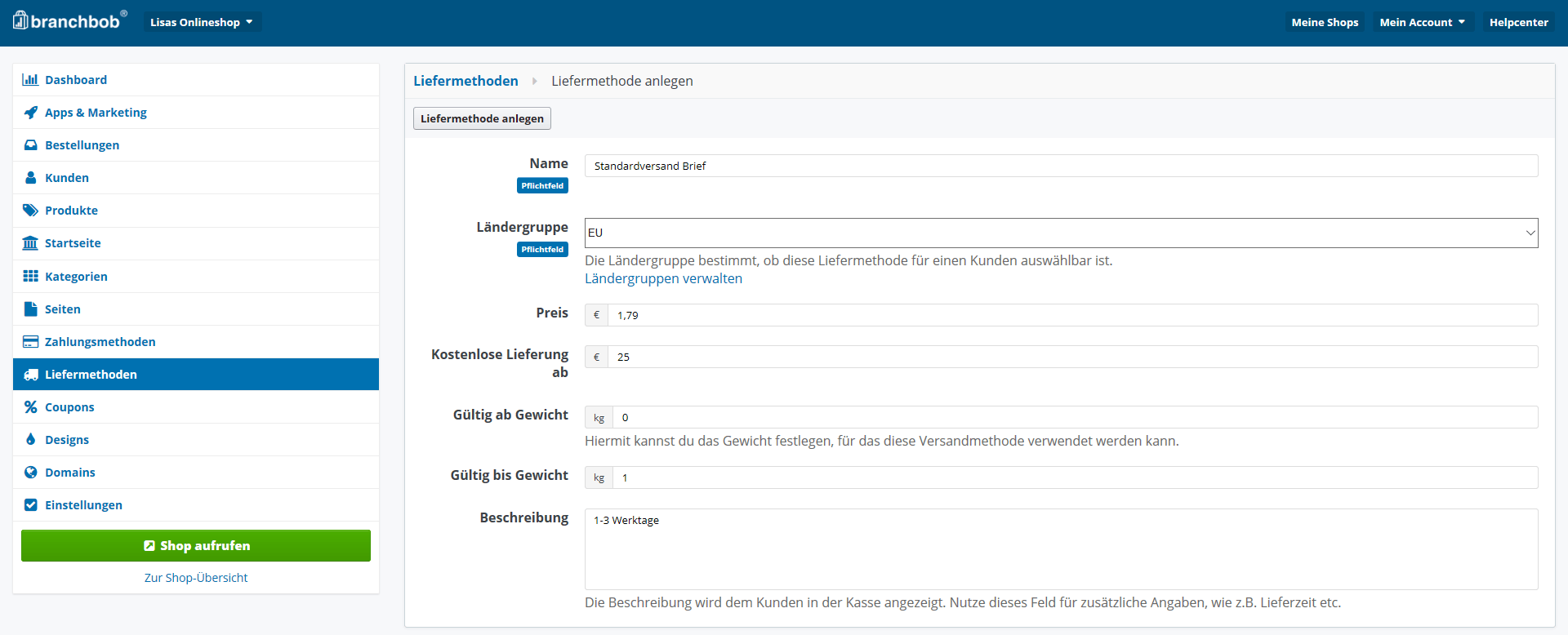
Schritt 4: Pflege deine Kontaktinformationen für die Kunden
In diesem Schritt kannst du nochmal den Titel deines Onlineshops ändern und einen Slogan und eine Shop-Beschreibung einstellen. Bis jetzt kannst du dich nur zwischen den Sprachen deutsch und englisch entscheiden. Willst du deinen Shop auf deutsch und englisch anbieten musst du bis dato noch zwei extra Shops aufmachen und gegenseitig im Startseitentext verlinken. Setzt du einen Haken bei Kundenlogin aktivieren, so kann dein Kunde sich ein Login anlegen, das die Daten für einen nächsten Besuch speichert und den Einkauf so schneller macht, was also nur zu empfehlen ist. Die restlichen Felder sind einfach auszufüllen und ganz unten ist nicht zu vergessen, ein Logo hochzuladen, dass dann je nach Design unter oder neben deinem Onlineshop-Namen erscheint.
Bei Emailversand kannst du einen Haken setzen, je nachdem ob du die Bestellbestätigungen an deinen Kunden selbst schreiben oder automatisch von uns versendet haben willst. Wenn du nur gerne einen kleinen Text in die automatische Bestellbestätigung an deinen Kunden einbinden willst, kannst du das im Feld Rechnungsnotiz tun.
Unter Steuern und Länder kannst du eigene Steuer- und Ländergruppen anlegen und deine Steuer- sowie deine Umsatzsteueridentifikationsnummer eintragen, wenn zur Hand. Mit einem Klick auf den Button Kleinunternehmerregelung aktivieren, bestätigst du, dass du einen Jahresumsatz von 50.000 € nicht überschreiten wirst und deaktivierst somit die Berechnung von Steuern für deine Produkte. Lies mehr darüber unter http://helpcenter.branchbob.com/branchbob-hilfecenter/kleinunternehmerregelung.
Unter Rechtliches musst du entweder eine eigene oder unser Muster Widerrufsformular hochladen. Die Haken gewährleisten, dass alle rechtlichen Seiten als PDF in den Bestellbestätigungsemails angehängt werden. Der Haken bei der Cookie Meldung aktiviert, dass dein Kunde eine Meldung bekommt, ob er mit der Nutzung von Cookies einverstanden ist oder nicht.
Unter dem Reiter Warenwirtschaft kannst du dich entscheiden, ob nicht verfügbare Produkte trotzdem angezeigt werden sollen (mit der Notiz "Dieser Artikel kann leider nicht in den Warenkorb gelegt werden") oder nicht. Hast du ein Bestellnummern- oder Rechnungsformat, kannst du dieses außerdem hier einstellen. Wenn du diese Felder nicht ausfüllst, wird ein automatisches Format verwendet.
Schritt 5: Hinterlege deine rechtlichen Seiten
Bei den rechtlichen Inhalten hast du grundsätzlich zwei Optionen. Entweder du liest dich in die rechtlichen Grundlagen ein und befüllst die schon angelegten Seiten eigenverantwortlich mit den erforderlichen Inhalten. Dies kannst du tun, indem du auf die Seite klickst und dort einfügst, was du vorgeschrieben hast. Links lassen sich klickbar machen, indem du den gewünschten Link markierst und auf das Linksymbol klickst.
Möglichkeit 2 ist, unsere eingerichtete Schnittstelle mit der IT Rechtskanzlei München zu nutzen. Für 9,90€ im Monat kannst du dir alle Rechtstexte von Experten für E-Commerce Recht schreiben und laufend aktualisieren lassen. Im Fall einer Abmahnung haftet dann die IT Rechtskanzlei. Mehr Informationen und wie die Anbindung funktioniert unter http://helpcenter.branchbob.com/branchbob-hilfecenter/it-rechts-kanzlei-aktivieren.
Du bist mit der Erstellung deines Internetshops fertig. Dein Onlineshop ist ab jetzt verkaufsbereit und startklar für die Online Shopping Welt. Diese kreativen Aufgaben warten jetzt noch auf dich:
1. Design auswählen & Farben festlegen**
Mit einem Klick auf den Punkt Designs bekommst du alle Designtemplates angezeigt, die zur Auswahl stehen. Klickst du auf Demo, kannst du dir anschauen, wie der Demo-Shop aussieht. Wenn du das Design für deinen Shop ausprobieren möchtest, klickst du einfach auf installieren und dann auf den kleinen Haken neben dem Design. Keine Sorge, deine Template-Auswahl lässt sich jederzeit wieder rückgängig machen.
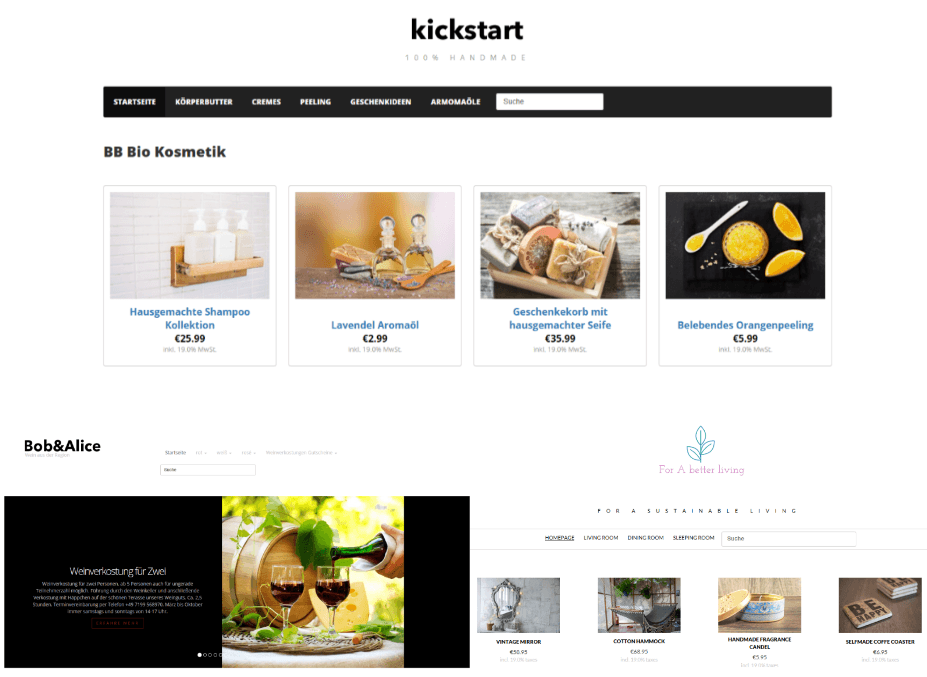
Klickst du auf "zum Profi Modus" kannst du noch weitere Änderungen im Quelltext vornehmen, wie zum Beispiel die Schriftgröße und Ausrichtung.
Apps & Marketing
Hier kannst du Apps hinzufügen, die deinen Internetshop sichtbarer für deine Kunden machen. Anfangen könntest du mit der Social App, infofern dein Unternehmen oder du einen oder mehrere Social Media Kanäle (Facebook, Pinterest, Twitter…) hast, die du deinen Kunden nicht vorenthalten willst. Klicke einfach auf App hinzufügen und füge die URLs deiner Social Media Seiten ein. Diese findest du, wenn du auf deinem Profil bist in der URL-Leiste. So können deine Kunden per Mausklick auf das Facebooksymbol zum Beispiel direkt zu deinem Profil geführt werden.
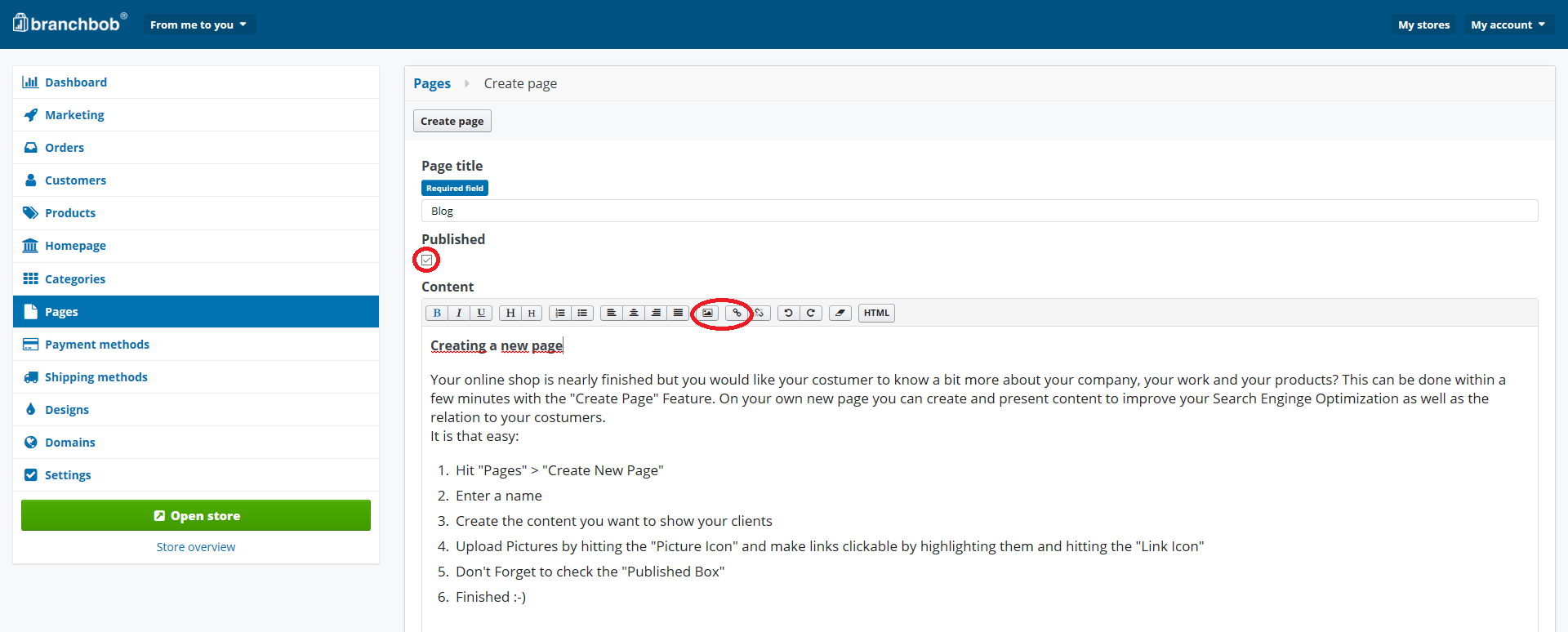
Lisa Weber